mobile apps
Welcome to Alti-Barometer Pro!
Alti-Barometer Pro uses your iPhone’s or Watch’s pressure sensor to show you changes in barometric pressure and altitude over time. The app supports live Watch complications and iOS widgets, and uses beautiful, fully interactive graphs for exploring altitude and barometric information.
Getting started
There are many factors that can affect pressure sensor readings and their interpretation, and this app is exclusively for recreational and entertainment use only. Alti-Barometer Pro is not intended for navigation use or any situation where use of the app could compromise safety.
Alti-Barometer Pro displays barometric or altitude-related information.
Changes in altitude and weather changes both impact air pressure. Even a small change of a few dozen feet in elevation could be interpreted as a significant weather-related change, and weather-related pressure changes could also be interpreted as a changes in altitude. This has been a long-standing challenge for all altimeters and mobile barometers. Alti-Barometer has developed two unique solutions to this challenge. One is optimized for battery life and is focused on the barometer function, the other is optimized for continuously tracking altitude and pressure changes at very high precision. The default "Power save barometer" mode is recommended for barometric pressure monitoring.
When installing the app, please accept the request to for the app to always be able to use location services. This is required for the app to be able to obtain barometric pressure data from the device and to be able to access GPS location data needed to occasionally obtain reference altitude required for accurate readings and to be able to provide approximate locations on your barometric pressure readings on the app's BaroMap feature. Please refer to the app's data privacy policy which explains how location data is used and managed by the app. Note that Alti-Barometer Pro allows you to download or erase your cloud data at any time.
When launched, the app will automatically start running on your iPhone, and you will see the GPS indicator under the graph area active as the app works to obtain a GPS-based location to establish a working reference altitude. Once it has done so, the app will start recording and displaying barometric pressure and altitude data.
Standard features
Barometric pressure and altitude graphs
The app's default displays the screen with the barometer graph. You can swipe left on the barometer view to navigate to the altitude screen, and swipe right on the altitude screen to navigate back to the barometer screen. Note that you need to swap on the edges of the graph area to go to a different screen since the graph area is "live" and used for navigating within the graph itself.
Realtime pressure explorer
Swiping left on the altimeter screen on the iPhone takes you to the realtime explorer. The view shows you a live graph of the pressure values straight from the device's air pressure sensor. The sensor can detect even minute changes of air pressure. Moving your device up or down even just half a foot will cause an air pressure change large enough for the sensor to detect (air pressure changes with altitude). This graph can give you a real sense of how air pressure is constantly changing around you. This screen displays some basic statistics that could be interesting and has an experimental feature that looks for sub-sound patterns in air pressure.
Zoom level adjustment
You can change the zoom level of graphs (i.e the range of time displayed by the graph) using the slider control under the graph on the iPhone, or by using the Digital Crown when viewing graphs on your Watch.
History
Alti-Barometer saves daily snapshots of altitude air barometric pressure securely in iCloud. You can access the history screen by swiping right on the barometer screen on your iPhone.The History screen shows you a scrolling snapshot of pressure or altitude over 5 consecutive days, and below that, a bids-eye view of up to a year's worth of data. You can navigate to different time periods using the daily snapshot graphs, the birdseye view below it, or the month slider at the very top of the screen. You can select altitude or barometer views by tapping on the appropriate button, and you can view your data set to an absolute (fixed) scale, or a scale adjusted for the minimum and maximum recorded values for the year. If you have multiple years of data, your can also toggle between different years.
You can tap on only day in the 5-day snapshot area to see a larger view of the data in the preview area at the bottom of the screen, and you can tap on the preview to see and explore full-size graphs that normally display live data. You can return to viewing live data with the "Return to live view" button, or explore more history data.
Please note that users of the free version of the app can see up to 30 days of history; Premium Features subscribers have unlimited history data access.
Daily snapshots are saved in your private iCloud storage which is accessible only to you. You can download your complete snapshot history as a CSV file by using the "Manage your data" option and selecting "Download all history data".
Statistics
The “Stats” button on the iPhone will display a screen of pressure-related statistics and related data such current calculated boiling point of water, and minimum and maximum recorded barometric pressure and altitude in the log. In high-precision modes, Stats will also show as the raw air pressure reported by the device's hardware sensor, total accumulated climb and descent, total time spent climbing and descending, and the total run time since the app has been reset.
Stats cal be reset in high-precision modes using the “Reset stats” button on the Stats screen. This can be handy when you want to start tracking new statistics (for example, the maximum recorded altitude hiking over that next ridge) but don’t want to reset the data log of your entire hike.
You can access the Stats screen on your Watch by swiping right past the graphs.
BaroMap
BaroMap is a unique feature that allows users of the app to view other users' barometric conditions. Anyone with an iPhone can be barometric weather station!
The map has two view modes: Forecast, and Trend. The trend view will display recent pressure trends using direction arrows to indicate steady, increasing, or decreasing barometric pressure. The steepness of the arrows indicate slow, moderate, or rapid increases or decreases in pressure over the past hour. If there has been a large pressure change over the past three hours, the map will instead display a lighting bolt to indicate a large decrease, or a wind symbol to indicate a large increase. The map will continue to display the bolt or wind symbol up to six hours after the condition is no longer active to be able to see where large pressure changes have occurred in the recent past.
The Forecast view will display forecast symbols using the values using the forecast parameter listed below. The forecast view will display the bolt or wind symbols corresponding to large pressure changes just as in the Trend view mode.
Tapping on an individual map marker will display a callout showing the barometric pressure of the "station", the pressure change over the past one and three hours, and the time the data was recorded.
Your own BaroMap data will be displayed with a blue circle around the map marker. Note that location data is anonymized to help ensure privacy, and the reported location of your station will be different than your actual location.

Standard St
Options
The "Options" button in the iPhone will take you to the the options settings that you can adjust to customize your experience with the app. On the Watch, you can swipe right past the Stats screen to get to the options screen.On the
Mode
The Mode option lets you switch between the default "Power saver" barometer mode and the battery-intensive "high precision" mode ideal for tracking altitude as well as barometric pressure.Note that while high-precision mode can be enabled full-time on the iPhone, it is only recommended for temporary use on the Watch (for example, tracking altitude on a hike).
Units selection
Alti-Barometer supports hectopascal, inches, and millibar units for barometric pressure, and feet and meters for altitude and vertical speed. The default is inches of mercury for pressure, and feet for altitude. For barometric pressure, you can select relative units in addition to absolute units in which case the graph will display the change in pressure relative to the starting point of the graph. The relative modes for the barometer are helpful if you are more interested in seeing pressure change over time.
Storm alarm notifications
Alti-Barometer Pro continuously monitors barometric pressure to sense significant drops or increases in barometric pressure over one- and three-hour intervals.
When the “Storm alarm” option is enabled, the app will send you a notification if the barometric pressure drop or rise over a three-hour interval time is greater than 4 hPa (approximately 0.12 inches of mercury). Notifications must be enabled for Alti-Barometer Pro app and in system settings (Settings/Notifications/Alti-Barometer) for the the Storm Alarm notification feature to work. The storm alarm will also be displayed in the Watch complications, widget, and main iPhone screen using a “⚡️” symbol to denote a storm condition with a large drop in pressure with potential precipitation, and a "💨" symbol to indicate a large rise in pressure and potentially windy conditions. Note that while Alti-Barometer’s algorithms will attempt to prevent changes in altitude from introducing false positive alarms, certain conditions may be detected as a storm condition. Also, a significant drop or rise in barometric pressure does not always indicate that storm or wind conditions are developing
Forecast style
Alti-Barometer can display either "traditional" pressure-based forecasts following the tradition of old analog instruments with dials indicating the predicted weather ahead, or a range-based description based on the current pressure (low to high). Keep in mind that barometric pressure is just one indicator for current and future weather. The barometer may say "fair" but actually be raining cats and dogs outside.
Reference altitude source
If your device supports the capability, you can opt to use the operating system's altimeter to establish altitude instead of GPS. This option is only available for the "power saver" mode. It can be useful in situations where GPS is unavailable for extended periods of time Please note that establishing your altitude is necessary to calculate barometric pressure.
Refresh ref alt
All barometers need to know the altitude above sea level to be able to produce accurate readings. And all pressure-based altimeters need to be adjusted to current sea-level barometric pressure to calculate altitude above sea level. Tapping the "Refresh ref alt" button will request a refresh of your current reference altitude using your device's GPS hardware. It may seem a bit strange to have to obtain your altitude to then be able to then accurately calculate your altitude, but that’s the funny nature of barometric pressure, and is the reason that even with all of today’s technology, pilots still have to constantly adjust their altimeters with barometric reference values to ensure accurate altitude readings at their destination landing field.
Note that obtaining a GPS-based reference may take a while to locate the GPS satellites and to obtain high-accuracy data.
Managing your data
Alti-Barometer Pro gives you full control over your data using the "Manage your data" feature. "Save your station data" will download your current BaroMap station data as a CSV file in the Alti-Barometer Pro folder in your iCloud Drive. "Delete your station data" will delete your station data from the BaroMap cloud database, and suspend updating the BaroMap database with your data for a minimum of 15 minutes. "Download all history data" will download all of your saved daily snapshot history data as a CSV file in the Alti-Barometer Pro folder in your iCloud Drive, and "Hold to delete all history data" will initiate the deletion process of all of your saved history data if your tap and hold that button to make sure that you don't delete your saved historical data by accident.
Clearing the current log
The “Hold to reset” button will clear the live pressure data that has been recorded. This operation will also reset the statics on the “Stats” screen. To ensure that you don't inadvertently click on this button and clear your data, you must press on this button continuously for. few seconds the the clear function to be activated. You will feel a haptic "tap" once you have pressed the button long enough for the feature to activate.
Subscription management
If you are not currently subscribed to the app's additional capabilities, you will have the option to start a free trial of the enhanced version of the app, or to resubscribe to the app.
The subscription button will take you to a separate subscription screen that will give you more information based on your current subscription status.
Live Watch Complications
One of the distinctive features of Alti-Barometer Pro is that the app updates your Watch complication regularly without you having to open the app, allowing Alti-Barometer Pro to be a truly glanceable.
Alti-Barometer Pro supports all available Watch complication styles and has been designed to convey as much information on a small display as possible. The two large Watch complication styles provide a graphical display of barometer and altimeter trends similar to what is displayed by the iPhone app's widget and main graph screens, and they are very effective in spotting barometric or altitude trends at a glance on your wrist. The non-graphical complications provide easy-to-see trend and other useful information. In barometer mode, directional arrows indicate pressure trends over the past two hours (one hour per arrow). A forecast icon (and message if there's room) is provided based on the current barometric pressure, and the latest pressure value is also displayed. In altimeter mode, the complication displays the recent altitude, and trend arrows show the altitude trend over the past minute with each arrow representing the past 30 seconds when operating in "real-time" mode. If the calculated climb rate is greater than the vertical sped threshold (adjustable on the subscription version of the app), the altitude complication will display vertical speed and direction with an upwards arrow indicating ascent, and a downwards arrow indicating descent.
While all the complications provide useful at-a-glance information, the large graphic complication provides the richest amount of data and is recommended for the optimal Alti-Barometer Pro experience with the Watch.

Large graphic along with small circular complication.

Extra large complication with real-time altimeter and VSI activated.
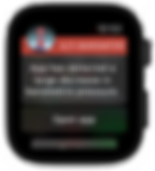
Storm alarm

Utilitarian styles
iPhone widget
Alti-Barometer Pro supports small and medium-sized live widgets on the iPhone. The app's widget displays recent altitude or barometric pressure trends graphs at a glance similar to the graphs on the app's main screen. In barometer mode, the top line of the widget display shows the barometric pressure, directional arrows that indicate pressure trends over the past two hours (one hour per arrow), and a forecast icon based on the current barometric pressure. In altimeter mode, the widget displays a recent altitude reading.
Like the complications on the Watch, the Altitude-Barometer Pro's widgets are updates continuously in the background, so there's no need to open the app to see current data and trends at a glance.
Iif you need more detail, a simple tap on the widget will take you straight to the app
Note that if the app is no longer running (for example, when you reboot your phone) you will see a message in the widget area letting you know that the app is not currently active. You can tap on the widget to resume running the app.
Please refer to Apple's documentation for installing and managing widgets.

Graph display and navigation
The graphs on both the iPhone and Watch are interactive and allow you to fully explore your data. The graphs display barometric pressure and altitude depending on the current mode on the iPhone, or the screen you have selected to view on the Watch by swiping left or right on the bottom portion of the Watch's display.
Graphs are color-coded to indicate trends. In barometer mode, a red shading indicates dropping barometric pressure and green indicates rising barometric pressure; the color intensity corresponds to the intensity of the change. Altimeter mode uses a similar scheme and uses a vertical speed threshold to determine the color intensity with the graph color becoming more intense as the measured vertical speed approaches the threshold value. The vertical speed is adjustable on the subscription version of the app only.
The graphs supports three types of gestures: tap, tap-hold-drag, and swipe. Like the app's interface controls, the gestures were designed to operate the same way on the iPhone and Watch versions of the app to the extend possible.
Panning:
When you are zoomed into the graph, the swipe gesture will allow you to scroll the graph to the left or right.
Exploring data:
A single tap gesture will activate a vertical orange cursor at the approximate tap location. When the orange cursor is displayed, the data value corresponding to the cursor location will be displayed directly under the graph. The tap-hold-drag gesture allows you to drag the cursor to the desired location on the screen to show the exact data value you're interested in seeing.
On the Watch, you can also use the Digital Crown to easily change the location of the cursor when it on screen.
When exploring data, the data area under the graph will display the time corresponding to the cursor location as well as altitude or barometric pressure closest to the cursor. Additional icons next to the data will indicate a potentially interesting conditions that were active at or near the current cursor. These include:
⇅- an increase and decrease in altitude was detected
↑ - an increase in altitude was detected
↓ - a decrease in altitude was detected
⚡️- the app sensed a drop in barometric pressure over three hours greater than 4hPa (0.12 inHg)
💨 - the app sensed a rise in barometric pressure over three hours greater than 4hPa (0.12 inHg)
⬇︎- the app sensed a drop in barometric pressure over three hours greater than 2hPa (0.06 inHg)
⬆︎- the app sensed a drop in barometric pressure over three hours greater than 2hPa (0.06 inHg)
⚙︎ - there was GPS activity at or near the cursor

Example of cursor active in barometer mode examining data recorded at 11:56 am along with the reference altitude used to calculate the barometric pressure.

Example of data cursor in altimeter mode. The "⇅" symbol indicates an climb or descent event at the location being examined.
Zooming:
Zooming into the graph works differently on iPhone and Watch versions. On the iPhone app, use the slider below the graph display to select the desired horizontal scale represented as a time interval. On the Watch, you can zoom in or out of the graph using Digital Crown when the cursor is off.
On both versions of the app, the yellow zoom/scroll indicator directly under the graph provides a visual reference for what portion of the data you are currently viewing (the position of the yellow indicator bar), and how much of the total available data you are viewing (the width of the yellow indicator bar).
Note that whenever you activate and display the app on either the Watch or iPhone, the graph screen will initially display the full range of the data the app has collected so far. This applies to the Watch complications and iPhone widget as well. You can customize the range of data automatically displayed by turning the "Auto Zoom" feature off with the subscription version of the app.
Enhanced and advanced features (subscription only)
Data file export and viewing
Alti-Barometer can save your current log data as standard CSV files that can be read by any spreadsheet program. Alti-Barometer can also read and display saved log files so you can go back and look at special weather events or outdoor activities.
In the "Options" screen, you will find "Save CSF file" and "View CSV file" buttons that allow you to manage and view your historic pressure data.
The "Save CSV file" button gives you a one-click way to easily save a log file with the current data. The name of the file will use the current date and time for convenience.
The "View CSV file" button will show you a list of saved data files, and will allow you to delete, rename, or view any of the files in the list.
You can swipe left on a file to delete it, or you can use the "Rename" button to rename the currently highlighted file.
The "View CSV File" feature includes a graphical preview of the file to help you find the one you're looking for. The preview includes a zoomed-out graph of the data as well as an approximate location to help your search if GPS data is available in the file. Note that you can switch between altimeter and barometer views of the data using the "Altimeter Barometer" buttons just below the list of files.
If you select a file using the "Select" button, the app will activate a special viewing mode that allows you to interact with the saved data just as if it were live data. The "Stats" button will report the relevant statistics of the file being viewed.
You can go back to viewing your current live data by using the "Exit CSV vide" button located on the main screen where the "More options" button is usually placed.
Alti-Barometer CSV log data files are stored in your iCloud Drive in the Alti-Barometer Pro folder. You must have both iCloud and iCloud Drive enabled to use the CSV file feature. Saved CSV files can be found in your "Files" folder on your iPhone, or in your "iCloud Drive" folder on your Mac. Using iCloud makes it very easy for you to access and manage your Alti-Barometer Pro data files on all your iCloud-enabled devices.
We will be providing documentation of the CSV file format in a future update to help you analyze your data if there is sufficient interest.

Auto/Manual selection
In Auto mode, the app, widget, and Watch complications will display altimeter or barometer data based on your activity. In Manual mode, the app will display either altimeter or barometer data - whichever you have selected - regardless of your activity.
Graph style
The graph style button will display the currently selected graph style. Tapping this button will allow you to choose one of three graph styles: a dot graph, and bar graph, or a smooth line graph (the default). Note that complications and widgets will also reflect the chosen graph style.
Scale
The “Scale” adjustment allows you to set the minimum scale value for the active mode (“Altimeter” or “Barometer”). Graphs of barometric pressure and altitude will attempt to use the selected scale value to display the appropriate data. If the range of the collected data is greater than when can be displayed using the selected “Scale” value, the app will automatically use smallest scale value that will accommodate displaying the full range of the collected data. In other words, the app will always auto-range the vertical scale to be able to display the full range of the data collected, and the minimum scale value setting is purely a matter of personal preference for how you would like to see the graphs displayed. A smaller setting will allow you to better visualize small changes in altitude or barometric pressure, but the scale value used will change more frequently as the range of data increases over time. A larger setting will mean fewer or even no changes to scale used to display the data over time, but smaller changes in the data will be harder to see.
Watch sync
Normally, the iPhone and Watch to work together with the Watch serving as an extension of Alti-Barometer app on the iPhone. The Watch will display the same data as the iPhone, and replies on being within range of the iPhone. This feature allows you to turn off the default “Watch sync” mode which allows the Watch app to run independently. When you turn "Watch sync" off and open your Watch app, you will see a different set of controls to allow you to rung the app without your iPhone.
Eco sync
Eco sync is the default mode of operation to optimize battery life for most scenarios by minimizing the how often the Watch app is updated with new data. Turning Eco sync off will allow the iPhone app to communicate with the Watch app more frequently - especially in altimeter mode - to allow you to see near realtime data on your Watch complications, but at the cost of reduced battery life.
Share baro info
If you do not wish to be part of the app's crowdsourcing capabilities, you can turn this feature off. Your barometer data will not be uploaded to the cloud although you will still be able to see other users' station data on the BaroMap.
Max GPS accuracy
The "Advanced options" setting increases the desired accuracy of GPS location requests to maximize reference altitude precision. Note the higher-accuracy GPS location requests can take significantly longer to complete.
Auto zoom
When "Auto-zoom" is enabled, Alti-Barometer will automatically zoom your complication and widget views out to be able to view as much data as possible. This feature will also zoom out as far as possible when you open the app on the iPhone or Watch.
With this feature off, the app will use whatever time scale you have selected. For example, if you are interested in just tracking the last three hours of barometric pressure, you set the "displayed time" adjustment to 3 hours, and that app will display a 3-hour time scale on your Watch complications, iPhone widget, and the initial view of your data when you open the app.
VSI
The VSI setting gives you control over the display of vertical speed in the app. When the app detects a vertical speed greater than the VSI setting, the complications as well as the status area under the live graph will display calculated vertical speed instead of altitude. If you don’t wish to see vertical speed, simply adjust VSI to a sufficiently high value. The reported vertical speed lags a few second behind actual vertical speed due to the reporting rate of the barometric pressure sensor.
Ref alt
This setting lets you manually adjust your reference altitude. The number in the "()" parentheses is the calculated barometric pressure corresponding to the reference altitude displayed in the control.
Barometer calibration
Barometer calibration is optional..
The calibration feature lets you calibrate the app's readings to your device’s barometric pressure sensor hardware. This allows the app to adjust for variability with the device's air pressor sensor. The calibration process is simple, and requires accurate values for your altitude and barometric pressure at your current location. You can refresh your current altitude automatically by using the “Get GPS ref” button in the app, or entering your reference altitude manually (a feature only available in the subscription version of the app) . You can use any number of weather apps such as weather.com or wunderground.com to get the current barometric pressure near your location. Barometric pressure does not vary greatly with distance, and the closes town or city near you is likely good enough.
Once you have confirmed your altitude and have a current "known good" barometric pressure for your location, you can then use the “Baro cal” button to adjust the barometric pressure value displayed in the button up or down until it matches the barometric pressure at your location. The amount of the calibration adjustment will be displayed in the square "[ ]" brackets. Once you're done, the adjustment value will be added to the hardware pressure sensor’s "raw" value to calculate the barometric pressure.
Note that you only need to do this once per installation on a new device; the app will save the adjustment value, and the calibration value typically does not require adjustment over time. Be aware that temperature can impact pressure sensor values. If you intend to use the Watch app independently, you should perform calibration after having worn the Watch for 10-15 minutes to allow it to warm up to your body temperature.

Before calibration: Reference altitude verified, local weather station reporting 30.05 inHg

After calibration: Barometric pressure and reference weather station value match with a calibration adjustment of 0.05 inHg
Working with the app's user interface
e
Alti-Barometer Pro uses custom controls that are designed to work as similarly as possible between the iPhone and Watch versions of the app.
Option selection buttons allow you to select one of multiple options such as altimeter or barometer units. To select an option with this type of control, touch the desired option button to activate it. The button will be highlighted, and will display the currently selected option for the button as well as the type of option being changed. With the button active, slide your finger up or down to scroll to the desired value displayed inside the button at the bottom inside the green outline. If your finger obstructs your view of the option displayed in the button, you can slide your finger to either side of the button, and then slide your finger up or down to select the desired option. On the Watch, rotating the digital crown while an option button is active provides an alternative way for you to scroll through available options.
Slider-style buttons allow you to select a numerical value such as the barometer calibration value, or the zoom level on the iPhone's main graph. To use this type of control, first touch the button to activate it. When enabled, the button will be highlighted and may also display “+” and “-“ symbols on either side of the button. You can either tap the plus/minus symbols to increment or decrement the button value, or you can hold your finger down to continuously adjust the value in the desired direction. You can use the orange slider circle to adjust the desired value up or down continuously. Once you have taken your finger off the button for a few seconds, the button will revert to its unactivated state. On the Watch, rotating the Digital Crown while the button is enabled will also allow you to increment or decrement the selected value and can be much easier than trying to use your finger on the small watch display.
Operational Notes
Resuming operation with existing data
The app has the ability to maintain your data between device reboots and iOS and app upgrades.
When you relaunch the app, it will look for recently-saved data, and if the data is less than 3 hours old, it will ask you if your want to use it to pick up where you left off.
Any gaps in the timeline will be filled with interpolated data.
Hardware Requirements
This app requires an Apple Watch Series 3 or later, or iPhone 6 or later. Previous versions of the Watch and iPhone do not include the necessary barometric pressure sensor in their hardware needed for the app to function.
The Navigation icon on the Watch
If you have Alti-Barometer installed on the Watch, you will see a small white navigation icon on the main Watch screen under the following conditions:
- the Watch app is running independently of the iPhone app
- Eco sync has been turned off
- the altimeter complication was tapped when running in normal companion mode
This icon is not under Alti-Barometer’s control and will be displayed by WatchOS for any app that is actively using location services including a non-navigation app like Altitude-Barometer Pro.
Forecast parameters
The app uses the following values (shown here using inHg units) to calculate the forecast:
pressure < 29.0575 : Stormy
pressure < 29.4709 : Rainy
pressure < 29.8843 : Change
pressure < 30.2978 : Fair
pressure >= 30.2978 : Dry
Battery life
This app has focused on conserving battery life as a core principle. It makes minimal use of GPS hardware with as little background processing as possible, and only updates the Watch complications and widget when necessary to maintain functionality and usability.
Watch charging behavior
When running independently, the Watch app does not record altitude when running on the charger. This is due to a quirk with how the Apple's WatchOS software for the pressure sensor works. Specifically, the Watch's pressure sensor stops sending updates to the app when the Watch is on the charger.
When on the charger, the Data graph screen will display “Paused…” in the data area at the bottom of the screen to indicate that it isn’t able to collect new data while connected to the charger. When you remove the watch from the charger, it will pick up where it left off. The app will interpolate the missing data, and will denote that the missing data has been artificially “filled in” by using a purple color on the data graph screens. This limitation will be addressed if the operating system behavior changes in a future WatchOS update.